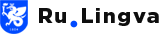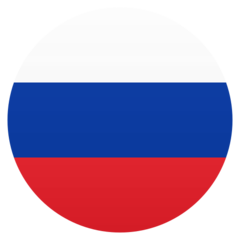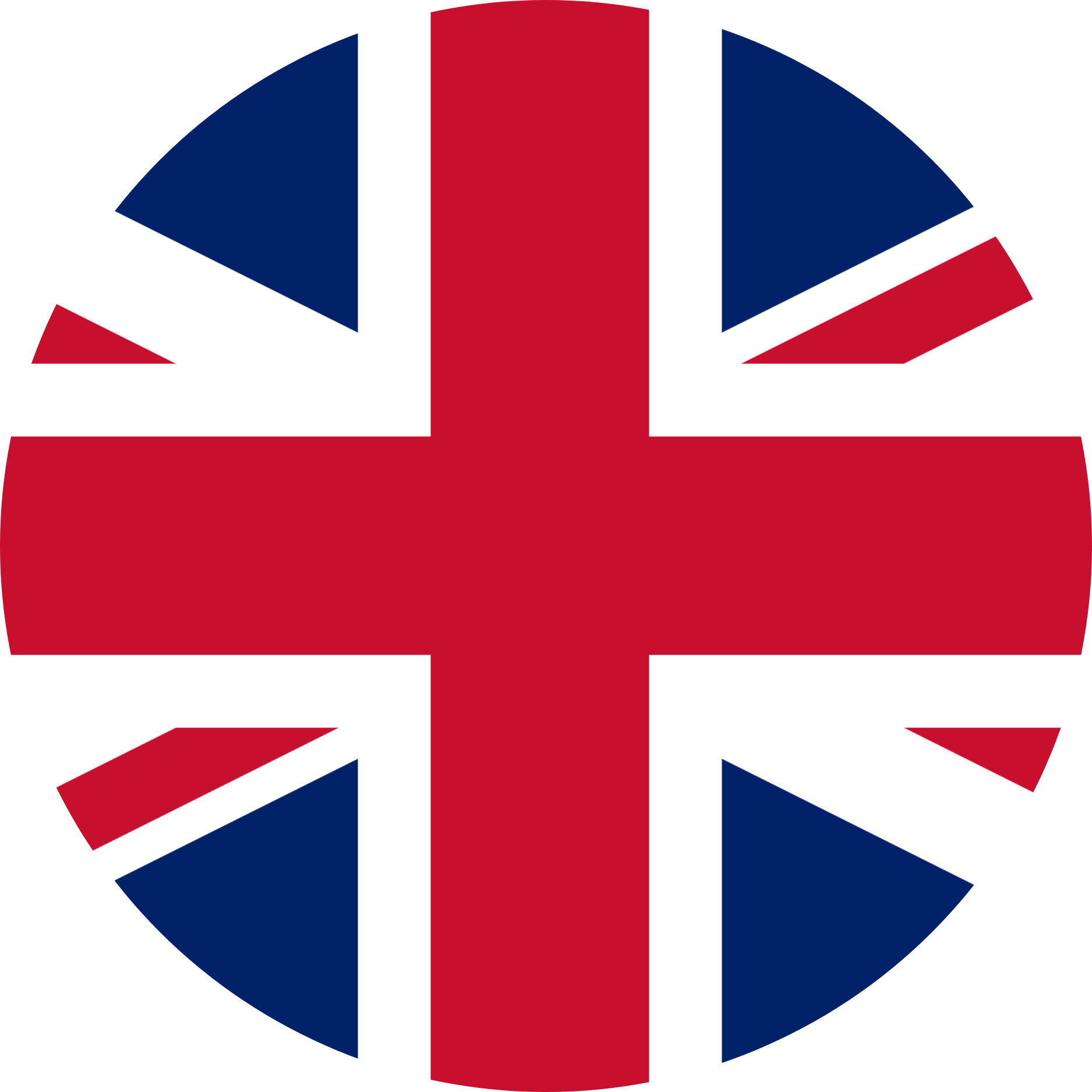| Левый контекст |
Термин |
Правый контекст |
|
Гипертекст
|
— это способ организации документа , позволяющий быстро находить нужную информацию . |
|
Графический редактор
|
. |
|
Графический редактор
|
— это программа , предназначенная для рисования картинок , поздравительных открыток , рекламных объявлений , приглашений , иллюстраций к докладам и других изображений . |
|
Графический редактор
|
позволяет : выбирать цвет и толщину линий рисунка . |
|
Графический редактор
|
Paint дает возможность удалить , переместить , скопировать , вырезать и вставить , а также изменить определённым образом любую часть изображения . |
| Задание 1 . 1 Запустите графический редактор KolourPaint ( К - Меню — Прочие — Графика — |
Графический редактор
|
( KolourPaint ) ) . |
|
Графический редактор
|
— это программа , предназначенная для создания картинок , поздравительных открыток , рекламных объявлений , приглашений , иллюстраций к докладам и других изображений . |
|
Канал
|
такой ширины , что два теплохода в нём разойтись не могут . |
| 11 |
Компьютерная графика
|
. |
|
Компьютерная графика
|
— это разные виды графических изображений , создаваемых или обрабатываемых с помощью компьютера . |
|
Компьютерную графику
|
применяют представители самых разных профессий : архитекторы при проектировании зданий ; инженеры - конструкторы при создании новых видов техники ; астрономы при нанесении новых объектов на карту звёздного неба ; пилоты при совершенствовании лётного мастерства на специальных тренажёрах , имитирующих условия полёта ; обувщики при конструировании новых моделей обуви ; мультипликаторы при создании новых мультфильмов ; специалисты по рекламе для создания роликов ; учёные для реалистического воспроизведения явлений в микромире или поведения удалённых объектов , которые невозможно наблюдать непосредственно . |
|
Окна
|
светлые кругом . |
| 2 |
Окно
|
развёрнуто , если оно занимает весь рабочий стол . |
| 8 |
Окно
|
может иметь полосы прокрутки . |
|
Окно
|
одного из простых текстовых процессоров показано . |
| 6 Запустите программу OpenOffice.org Impress ( К - Меню — Офис — |
Презентация
|
( OpenOffice.org Impress ) ) . |
|
Презентация
|
« Табличный способ решения логических задач » размещена в электронном приложении к учебнику . |
|
Презентация
|
« Задача о напитках » , содержащаяся в электронном приложении к учебнику , позволит вам получить более наглядное представление о решении этой задачи . |
|
Программное обеспечение
|
— это совокупность всех программ компьютера . |
|
Символ
|
, расположенный справа от курсора , удаляется клавишей , а слева — клавишей ( иногда изображается со стрелкой ) . |
|
Символ
|
— цифра , буква , знак препинания и т . |
|
Флажок
|
. |
|
Флажок
|
( « галочка » ) , стоящий перед пунктом меню , означает , что этот пункт уже выбран ( включён ) . |
|
Форматирование
|
текста . |
|
Форматировать
|
текст — это значит придавать ему форму , оформлять . |
| Работа 8 |
Форматируем
|
текст . |
| Работа 8 « |
Форматируем
|
текст » . . |
| Выясните , как это сделать в установленной на вашем компьютере |
версии
|
графического редактора Paint ( KolourPaint ) . |
| Он часто используется при построении систем оперативной подсказки и компьютерных |
версий
|
больших справочников и энциклопедий . |
| Предположим , что слово « бульдог » подчёркнуто — это обозначает ссылку внутри |
гипертекста
|
. |
| Переход с одного места в |
гипертексте
|
на другое осуществляется с помощью ссылок . |
| Задание 1 . 1 Запустите |
графический редактор
|
Paint , находящийся в группе программ Стандартные , разверните его окно . |
| 1 Запустите |
графический редактор
|
Paint ( KolourPaint ) . |
| Ключевые слова : компьютерная графика , |
графический редактор
|
, графический фрагмент . |
| Задание 1 . 1 Запустите |
графический редактор
|
KolourPaint ( К - Меню — Прочие — Графика — Графический редактор ( KolourPaint ) ) . |
| Там находятся простейший текстовый редактор Блокнот , |
графический редактор
|
Paint , текстовый редактор WordPad . |
| 3 Что такое |
графический редактор
|
? |
| запускать |
графический редактор
|
Paint ( KolourPaint ) ; устанавливать размеры области для рисования ; выбирать основной цвет и цвет фона . |
| Задание 1 . 1 Запустите |
графический редактор
|
Paint ( KolourPaint ) . |
| 12 Завершите работу с |
графическим редактором
|
Paint . |
| 4 Завершите работу с |
графическим редактором
|
. |
| 12 Завершите работу с |
графическим редактором
|
. |
| 5 Завершите работу с |
графическим редактором
|
. |
| 6 Завершите работу с |
графическим редактором
|
Paint ( KolourPaint ) . |
| Конкретные задания ( ввод текста , рисование , вычисления и другие ) выполняются на компьютере с помощью прикладных программ , или приложений — текстовых редакторов , |
графических редакторов
|
, редакторов презентаций и т . |
| После запуска |
графического редактора
|
Paint на экране компьютера открывается его окно , основные элементы которого показаны . |
| Выясните , как это сделать в установленной на вашем компьютере версии |
графического редактора
|
Paint ( KolourPaint ) . |
| Работа 11 « Изучаем инструменты |
графического редактора
|
» Работа 12 « Работаем с графическими фрагментами » . |
| 1 Определите , какие инструменты |
графического редактора
|
были использованы при изображении воздушного змея , солнца и облака . |
| 1 ) щёлкните на кнопке основного меню |
графического редактора
|
Paint . |
| Работа 11 Изучаем инструменты |
графического редактора
|
. |
| 5 Для каждого крыла придумайте оригинальный вариант окраски и воплотите свой замысел с помощью инструментов |
графического редактора
|
. |
| 4 В новой рабочей области с помощью инструментов |
графического редактора
|
создайте рисунок - заготовку для орнамента . |
| 2 Реализуйте свой проект средствами |
графического редактора
|
и редактора презентаций . |
| 4 Повторите процедуру для других рисунков , созданных в |
графическом редакторе
|
Paint . . |
| 1 В |
графическом редакторе
|
Paint ( KolourPaint ) откройте файл Акробат из папки Заготовки . |
| 1 В |
графическом редакторе
|
Paint ( KolourPaint ) откройте файл Ваза из папки Заготовки . |
| 1 В |
графическом редакторе
|
Paint ( KolourPaint ) откройте файл Шляпы из папки Заготовки . |
| 1 В |
графическом редакторе
|
Paint ( KolourPaint ) откройте файл Природа из папки Заготовки . |
| 1 В |
графическом редакторе
|
Paint ( KolourPaint ) откройте файл Круги из папки Заготовки . |
| В |
графическом редакторе
|
Paint можно очень легко построить такие геометрические фигуры , как овал , прямоугольник и скругленный прямоугольник , треугольник и прямоугольный треугольник , ромб , пятиугольник , шестиугольник , звёзды ( четырёхконечную , пятиконечную и шестиконечную ) и некоторые другие . |
| 1 В |
графическом редакторе
|
Paint ( KolourPaint ) откройте файл Эскиз2 из папки Заготовки . |
| 1 В |
графическом редакторе
|
Paint ( KolourPaint ) откройте файл Эскиз1 из папки Заготовки . |
| 1 В |
графическом редакторе
|
Paint ( KolourPaint ) изобразите фигуру , состоящую из трёх квадратов . |
| 1 В |
графическом редакторе
|
Paint ( KolourPaint ) откройте файл Многоугольники из папки Заготовки . |
| 1 В |
графическом редакторе
|
Paint ( KolourPaint ) откройте файл Подкова из папки Заготовки . |
| Помните , что в |
графическом редакторе
|
Paint можно отменить последние действия . |
| В |
графическом редакторе
|
есть несколько удобных инструментов для рисования простейших графических объектов : прямых и кривых линий , квадратов , прямоугольников , многоугольников , овалов и кругов . |
| Похожие инструменты есть и в |
графическом редакторе
|
. |
| Если предварительно обдумать последовательность своих действий , то в |
графическом редакторе
|
достаточно быстро можно построить самые сложные объекты . |
| Работа 13 « Планируем работу в |
графическом редакторе
|
» . |
| 1 В |
графическом редакторе
|
Paint ( KolourPaint ) откройте файл Цветок из папки Заготовки . |
| В |
графическом редакторе
|
есть возможность установить нужные вам размеры рабочей области . |
| 1 В |
графическом редакторе
|
Paint ( KolourPaint ) создайте новую область для рисования . |
| Работа 13 Планируем работу в |
графическом редакторе
|
. |
| Закончив настройку элементов управления |
диалогового
|
окна , можно щелчком на кнопке ОК дать компьютеру команду ввести в действие сделанные изменения . |
| Каждую вкладку можно рассматривать как отдельную страницу |
диалогового
|
окна . |
| Для закрытия |
диалогового
|
окна без внесения выполненных изменений служит командная кнопка Отмена . |
| Закройте |
диалоговое
|
окно . |
| 21 Придумайте и изобразите своё |
диалоговое
|
окно , подобное изображённому в учебнике окну « Мой новый компьютер » . |
| При выборе пункта меню , в котором за именем команды следует многоточие , открывается |
диалоговое
|
окно . |
| устанавливать параметры диаграммы в |
диалоговом
|
окне ; изменять тип диаграммы . . |
| Иногда элементов управления бывает так много , что они не помещаются в |
диалоговом
|
окне . |
| Выделите всю таблицу , кроме первой строки , выберите команду Сортировать , в |
диалоговом
|
окне Сортировка установите нужные параметры и нажмите кнопку ОК . |
| В |
диалоговом
|
окне Сортировка выберите в группе Сначала по значения Диаметр , Число , абзацам и установите переключатель в положение по возрастанию . 1 ) |
| В открывшемся |
диалоговом
|
окне выберите вкладку Заголовки , в соответствующее поле ввода введите название диаграммы « Глубина озёр » ; на вкладке Легенда установите флажок Добавить легенду и активизируйте по своему усмотрению один из переключателей , задающий её расположение . |
| 6 Воспользуйтесь клавиатурной комбинацией Определите элементы управления , имеющиеся в открывшемся |
диалоговом
|
окне . |
| в открывшемся |
диалоговом
|
окне Свойства изображения в группе Единицы измерения установите переключатель на сантиметры и задайте в соответствующих полях ввода требуемые размеры . |
| Все |
диалоговые
|
окна содержат кнопки . |
| Такие |
диалоговые
|
окна делят на разделы , называемые вкладками . |
| 18 Для чего нужны |
диалоговые
|
окна ? . |
| 19 Перечислите основные элементы управления , имеющиеся в |
диалоговых
|
окнах . |
| 17 Как выглядят пункты меню , выбор которых приводит к появлению |
диалоговых
|
окон ? . |
| 4 Введите в специальное окно свой поисковый |
запрос
|
« Памятник клавиатуре » и щёлкните мышью на кнопке Найти . |
| Сначала идут ссылки на страницы , содержание которых наиболее полно и точно соответствует |
запросу
|
. |
| использовать поисковые системы ; формулировать простые поисковые |
запросы
|
; находить информацию в сети Интернет . |
| Более прочно усвоить назначение основных элементов управления поможет вам просмотр анимации « Элементы |
интерфейса
|
» , размещённой в Единой коллекции цифровых образовательных ресурсов . |
| Ключевые слова : источник информации , приёмник информации , информационный |
канал
|
, электронная почта . |
| Любой процесс передачи информации можно представить следующей схемой : источник информации информационный |
канал
|
приёмник информации . |
| Информационный |
канал
|
. |
| Назовите источник информации , её приёмник и информационный |
канал
|
. |
| Но у |
канала
|
с одной стороны есть ответвление , в котором может поместиться один теплоход . |
| Техническими информационными |
каналами
|
являются телефон , радио , телевизор , компьютер , с помощью которых люди обмениваются информацией . |
| Органы чувств человека выполняют роль биологических информационных |
каналов
|
. |
| Информационным |
каналом
|
можно считать письмо или записку . |
| По |
каналу
|
один за другим идут три теплохода : « Обь » , « Восток » и « Петропавловск » . |
| Телефон , телеграф , телевидение , Интернет — современные информационные |
каналы
|
. |
| Любое меню содержит список |
команд
|
, которые можно дать компьютеру . |
| Компьютерные меню состоят из |
команд
|
, которые можно выбирать . |
| 2 Выделите слог на и поместите его в буфер обмена ( |
команда
|
Вырезать ) . |
| Предусмотрите вывод названия диаграммы , легенды и выраженный в процентах вклад каждого океана в воды Мирового океана ( |
команда
|
Параметры диаграммы ) . |
| Удалите выделенный фрагмент ( |
команда
|
Удалить или клавиша Delet ) . |
| удалите выделенную строку в буфер ( |
команда
|
Вырезать ) . |
| 5 Определите , |
командам
|
каких раскрывающихся меню соответствуют клавиатурные комбинации . |
| Найдите клавиатурную комбинацию , соответствующую |
команде
|
Выделить все . |
| найдите строку с |
командой
|
, которая должна быть выполнена первой . |
| В случае неудачного выполнения операции вы имеете возможность отменить её |
командой
|
Отменить . |
| 12 Для просмотра анимации воспользуйтесь функциональной клавишей F5 или |
командой
|
Демонстрация слайдов меню Вид . |
| 6 ) при необходимости пользуйтесь |
командой
|
Отменить . |
| Ошибочные действия отменяйте |
командой
|
Отменить . |
| Выполните |
команду
|
Формат — Цвет — Установить прозрачный цвет . |
| Выделите всю таблицу , кроме первой строки , выберите |
команду
|
Сортировать , в диалоговом окне Сортировка установите нужные параметры и нажмите кнопку ОК . |
| В меню Таблица найдите |
команду
|
Сортировать . |
| 8 Выполните |
команду
|
Файл — Открыть . |
| Щелчком на кнопке Пуск ( меню Пуск ) пользователь даёт |
команду
|
компьютеру открыть главное меню . |
| 3 Выполните |
команду
|
Создать основного меню Paint . |
| Закончив настройку элементов управления диалогового окна , можно щелчком на кнопке ОК дать компьютеру |
команду
|
ввести в действие сделанные изменения . |
| 1 ) выполните |
команду
|
Ответить . |
| 1 ) выполните |
команду
|
Написать — перед вами откроется страница создания письма . |
| Для этого : щёлкните на кнопке Создать или выполните |
команду
|
Файл — Создать — Текстовый документ . |
| 5 ) поместите курсор в начало первой строки и вставьте первую |
команду
|
из буфера . |
| 5 Выполните |
команду
|
Создать основного меню программы Paint . |
| Для этого выполните |
команду
|
Вставка — Рисунок ( вкладка Вставка ) , найдите нужный файл в личной папке , выделите его и щёлкните на кнопке Вставить . |
| Выполните |
команду
|
Правка — Замена . |
| На вкладке Вставка в группе Иллюстрации выберите |
команду
|
Диаграмма . |
| Выберите |
команду
|
Сортировка . |
| 4 Выполните |
команду
|
Диаграмма — Параметры диаграммы . |
| Очень удобно управлять компьютером , выбирая нужную |
команду
|
из заранее заготовленных вариантов — меню . |
| Для этого выполните |
команду
|
Вставка — Рисунок из файла . |
| Далее выберите |
команду
|
Добавить , на вкладке Пути движения выберите Объект кривых , затем нарисуйте путь движения рыбки . |
| Управлять компьютером можно , выбирая нужную |
команду
|
из заранее заготовленных вариантов — меню . |
| 5 В меню Диаграмма выберите |
команду
|
Параметры диаграммы . |
| 4 Повторно выделите таблицу , щёлкните на кнопке Добавить диаграмму и в меню Диаграмма выполните |
команду
|
Тип диаграммы — Круговая . |
| 3 Выполните |
команду
|
Файл — Сохранить как . |
| 1 Выполните |
команду
|
Создать основного меню редактора Paint ( KolourPaint ) . |
| 3 Выделите таблицу и выполните |
команду
|
Вставка — Объект — Диаграмма . |
| 7 Выполните |
команду
|
Файл — Сохранить как и сохраните новый документ в личной папке под именем Вариант2 . |
| 4 Сохраните документ в личной папке под именем Слова1 с помощью |
команды
|
Файл — Сохранитъ как . |
| Некоторые пункты меню кроме названия |
команды
|
содержат обозначения клавиатурных комбинаций . |
| В свою очередь , компьютер принимает и обрабатывает ваши |
команды
|
, отображая результат обработки на экране дисплея . |
| Но практически в каждой компьютерной программе , предназначенной для создания информации того или иного вида , есть |
команды
|
, графическим образом которых является дискета . |
| 4 Определите , в каком раскрывающемся меню были недоступные для выполнения |
команды
|
. |
| Многоточие после пункта означает , что перед выполнением |
команды
|
у пользователя будет запрошена дополнительная информация . |
| запускать программу Калькулятор ; выполнять отдельные |
команды
|
с помощью меню . |
| Какие это |
команды
|
? . |
| Клавиша ( иногда изображается с изогнутой стрелкой ) завершает ввод |
команды
|
и вызывает её выполнение . |
| 3 Для области рисования установите следующие размеры : ширина — 20 см , высота — 15 см. Для этого с помощью |
команды
|
Изменить размер / Масштабировать меню Изображение задайте размер рабочей области 800 х 600 . |
| 2 Расставьте |
команды
|
алгоритма « Посадка дерева » в разумной последовательности . |
| Часто на кнопках написаны |
команды
|
, например Сохранить или Открыть . |
| При выборе пункта меню , в котором за именем |
команды
|
следует многоточие , открывается диалоговое окно . |
| Если рисунок не удался совсем , то можно начать работу заново , предварительно выполнив |
команды
|
Выделить всё — Удаление . |
| 5 Сохраните документ в личной папке под именем Слова 1 с помощью |
команды
|
Сохранить как основного меню текстового редактора WordPad . |
| Играя в компьютерную игру , вы постоянно обмениваетесь информацией с компьютером : воспринимаете сюжет , правила и текущую ситуацию , анализируете полученную информацию и передаёте компьютеру с помощью клавиатуры или мыши некоторые управляющие |
команды
|
. |
| 2 С помощью |
команды
|
Открыть основного меню текстового редактора WordPad откройте последовательно библиотеку Документы , папки 5 класс , Заготовки . |
| 7 ) повторяйте аналогичные действия , пока все |
команды
|
не окажутся на своих местах . |
| Выбор |
команды
|
производится щелчком кнопкой мыши . |
| Ключевые слова : |
компьютерная графика
|
, графический редактор , графический фрагмент . |
| Важно , что при использовании программ |
компьютерной графики
|
, как и программ обработки текстов , нет необходимости брать новый лист бумаги , чтобы из - за допущенной ошибки начинать всё сначала . |
| Средства |
компьютерной графики
|
позволяют избавиться от утомительной и кропотливой работы , выполняемой при построении изображений вручную . |
| 2 Что вы понимаете под |
компьютерной графикой
|
? |
| Но практически в каждой |
компьютерной программе
|
, предназначенной для создания информации того или иного вида , есть команды , графическим образом которых является дискета . |
| Попытайтесь на основе этой информации объяснить , почему |
компьютерные программы
|
для создания текстов назвали текстовыми редакторами . |
| 4 Вспомните известные вам |
компьютерные программы
|
. |
| С помощью специальных |
компьютерных программ
|
можно набрать любой текст , при необходимости внести в него изменения , записать текст в память компьютера для длительного хранения , отпечатать на принтере какое угодно количество копий текста без его повторного ввода или отправить текст с помощью электронной почты на другие компьютеры . |
| Они обеспечивают быстрый доступ к объектам — различным устройствам и программам компьютера , а также текстам , рисункам и другим документам , созданным с помощью |
компьютерных программ
|
. |
| Представьте себе большую |
кучу
|
беспорядочно сложенных книг , журналов , фотографий , дисков . |
| 1 Определите , какие инструменты графического редактора были использованы при изображении воздушного змея , солнца и |
облака
|
. |
| Это говорит о том , что размер |
окна
|
слишком мал , чтобы полностью отобразить всё содержимое рабочей области . |
| Измените их размеры и расположите |
окна
|
на рабочем столе следующим образом . |
| Убедитесь , что в рабочей области |
окна
|
Сохранить как представлено содержимое библиотеки Документы . |
| в рабочей области |
окна
|
Сохранить как найдите и откройте свою личную папку . |
| Измените размеры |
окна
|
по своему усмотрению . |
| Удерживая левую кнопку мыши в нажатом положении , можно растянуть рамку |
окна
|
как в высоту , так и в ширину . |
| Для этого наведите указатель мыши на границу |
окна
|
. |
| Для этого наведите указатель мыши на строку заголовка |
окна
|
, нажмите кнопку мыши и перетаскивайте окно по рабочему столу . |
| Щёлкните на этой кнопке и убедитесь в том , что восстановился исходный размер |
окна
|
. |
| В раскрывшемся окне программы найдите следующие элементы : строку заголовка , строку меню , кнопку Свернуть , кнопку Развернуть , кнопку Закрыть , рабочую область , рамку |
окна
|
. |
| перемещать указатель мыши ; выполнять щелчок левой кнопкой мыши ; выполнять щелчок правой кнопкой мыши ; выполнять двойной щелчок ; перетаскивать объекты с помощью мыши , запускать текстовый редактор ; изменять форму представления окна программы ; перемещать окно программы по рабочему столу ; изменять размеры |
окна
|
программы . |
| В рабочей области |
окна
|
Сохранить как найдите папку 5 класс и откройте её двойным щелчком . |
| 4 В рабочей области |
окна
|
Сохранить как найдите папку 5 класс и откройте её двойным щелчком . |
| Рамка |
окна
|
. |
| 7 Откройте еще три |
окна
|
текстового редактора . |
| Закройте все |
окна
|
текстового редактора . |
| 18 Для чего нужны диалоговые |
окна
|
? . |
| Для закрытия диалогового |
окна
|
без внесения выполненных изменений служит командная кнопка Отмена . |
| Такие диалоговые |
окна
|
делят на разделы , называемые вкладками . |
| Каждую вкладку можно рассматривать как отдельную страницу диалогового |
окна
|
. |
| Основными элементами окна являются : строка заголовка , сворачивающая , разворачивающая и закрывающая кнопки , строка меню , рабочая область , полосы прокрутки , рамка |
окна
|
. |
| На рабочем столе можно раскрывать |
окна
|
работающих программ . |
| Все диалоговые |
окна
|
содержат кнопки . |
| Закончив настройку элементов управления диалогового |
окна
|
, можно щелчком на кнопке ОК дать компьютеру команду ввести в действие сделанные изменения . |
| Основными элементами |
окна
|
являются : строка заголовка , сворачивающая , разворачивающая и закрывающая кнопки , строка меню , рабочая область , полосы прокрутки , рамка окна . |
| перемещать указатель мыши ; выполнять щелчок левой кнопкой мыши ; выполнять щелчок правой кнопкой мыши ; выполнять двойной щелчок ; перетаскивать объекты с помощью мыши , запускать текстовый редактор ; изменять форму представления |
окна
|
программы ; перемещать окно программы по рабочему столу ; изменять размеры окна программы . |
| Выбор фрагмента можно отменить щелчком в произвольном месте рабочей области |
окна
|
. |
| 13 Перечислите основные элементы |
окна
|
программы . |
| 19 Перечислите основные элементы управления , имеющиеся в диалоговых |
окнах
|
. |
| В открывшемся |
окне
|
выберите вкладку Подписи данных , в группе Подписи значений активизируйте переключатель Доля . |
| Выделите всю таблицу , кроме первой строки , выберите команду Сортировать , в диалоговом |
окне
|
Сортировка установите нужные параметры и нажмите кнопку ОК . |
| 4 Убедитесь , что в |
окне
|
Сохранить как указано имя папки Документы . |
| В открывшемся диалоговом |
окне
|
выберите вкладку Заголовки , в соответствующее поле ввода введите название диаграммы « Глубина озёр » ; на вкладке Легенда установите флажок Добавить легенду и активизируйте по своему усмотрению один из переключателей , задающий её расположение . |
| Для этого . 1 ) нажмите на значок АБВ — в новом |
окне
|
откроется проверенный текст . |
| В диалоговом |
окне
|
Сортировка выберите в группе Сначала по значения Диаметр , Число , абзацам и установите переключатель в положение по возрастанию . 1 ) |
| 4 В |
окне
|
Мастера диаграмм щёлкните на кнопке Далее . |
| В |
окне
|
Мастера диаграмм дважды щёлкните на кнопке Далее . |
| Перетаскивая ползунок по полосе прокрутки , можно просмотреть в |
окне
|
всю рабочую область . |
| В |
окне
|
текстового редактора выполните следующие действия . |
| Иногда элементов управления бывает так много , что они не помещаются в диалоговом |
окне
|
. |
| В раскрывшемся |
окне
|
программы найдите следующие элементы : строку заголовка , строку меню , кнопку Свернуть , кнопку Развернуть , кнопку Закрыть , рабочую область , рамку окна . |
| 6 Воспользуйтесь клавиатурной комбинацией Определите элементы управления , имеющиеся в открывшемся диалоговом |
окне
|
. |
| устанавливать параметры диаграммы в диалоговом |
окне
|
; изменять тип диаграммы . . |
| в открывшемся диалоговом |
окне
|
Свойства изображения в группе Единицы измерения установите переключатель на сантиметры и задайте в соответствующих полях ввода требуемые размеры . |
| Сверните |
окно
|
в кнопку на панели задач . |
| 4 Чтобы восстановить |
окно
|
на рабочем столе , нужно щёлкнуть на кнопке , которая представляет программу на панели задач . |
| 3 Если |
окно
|
не используется , его можно убрать с рабочего стола и оставить в виде кнопки на панели задач . |
| Перетащите |
окно
|
в нужное место рабочего стола и отпустите кнопку мыши . |
| 5 Если |
окно
|
не развёрнуто ( не занимает весь экран ) , его можно перемещать по рабочему столу . |
| Задание 1 . 1 Запустите графический редактор Paint , находящийся в группе программ Стандартные , разверните его |
окно
|
. |
| Для этого наведите указатель мыши на строку заголовка окна , нажмите кнопку мыши и перетаскивайте |
окно
|
по рабочему столу . |
| 6 Если |
окно
|
не развёрнуто , его размер можно изменять . |
| Ключевые слова : программное обеспечение , документ , рабочий стол указатель мыши , меню , |
окно
|
. |
| 2 Рассмотрите |
окно
|
редактора , найдите в нём строку меню , Панель инструментов и Палитру . |
| Когда |
окно
|
примет нужный размер , отпустите кнопку мыши . |
| 10 Когда работа с программой закончена , программу останавливают , закрывая её |
окно
|
( кнопка Закрыть ) . |
| 21 Придумайте и изобразите своё диалоговое |
окно
|
, подобное изображённому в учебнике окну « Мой новый компьютер » . |
| Закройте диалоговое |
окно
|
. |
| Восстановите |
окно
|
на рабочем столе . |
| Обратите внимание : если |
окно
|
развёрнуто , то вместо кнопки Развернуть появляется кнопка Восстановить . |
| перемещать указатель мыши ; выполнять щелчок левой кнопкой мыши ; выполнять щелчок правой кнопкой мыши ; выполнять двойной щелчок ; перетаскивать объекты с помощью мыши , запускать текстовый редактор ; изменять форму представления окна программы ; перемещать |
окно
|
программы по рабочему столу ; изменять размеры окна программы . |
| 5 Закройте |
окно
|
программы OpenOffice.org Writer . |
| После запуска графического редактора Paint на экране компьютера открывается его |
окно
|
, основные элементы которого показаны . |
| При выборе пункта меню , в котором за именем команды следует многоточие , открывается диалоговое |
окно
|
. |
| 4 Закройте |
окно
|
программы OpenOffice.org Writer . |
| Расположите |
окно
|
Калькулятора в центре экрана и рассмотрите его элементы . |
| 6 Закройте |
окно
|
программы WordPad . |
| Щелчком на кнопке Развернуть разверните |
окно
|
. |
| 4 Закройте |
окно
|
текстового редактора . |
| 4 Введите в специальное |
окно
|
свой поисковый запрос « Памятник клавиатуре » и щёлкните мышью на кнопке Найти . |
| 4 Закройте |
окно
|
программы WordPad . |
| Закройте |
окно
|
Найти и заменить . |
| закрывать |
окно
|
программы ( завершать работу с программой ) . |
| Появится гистограмма ( столбчатая диаграмма ) , на которой будет показана глубина перечисленных озёр , а также |
окно
|
Мастера диаграмм . |
| нож , |
окно
|
, лук , шоссе . 5 ) |
| 9 Закройте |
окно
|
программы К Writer . |
| Чтобы запустить программу , необходимо щёлкнуть на её названии — на рабочем столе откроется |
окно
|
программы . |
| 9 Закройте |
окно
|
программы Блокнот . |
| Работающая программа занимает на рабочем столе прямоугольную область , которая называется |
окном
|
. |
| 21 Придумайте и изобразите своё диалоговое окно , подобное изображённому в учебнике |
окну
|
« Мой новый компьютер » . |
| В одном из открытых |
окон
|
выполните следующие действия . |
| 17 Как выглядят пункты меню , выбор которых приводит к появлению диалоговых |
окон
|
? . |
| использовать поисковые системы ; формулировать простые |
поисковые запросы
|
; находить информацию в сети Интернет . |
| 4 Введите в специальное окно свой |
поисковый запрос
|
« Памятник клавиатуре » и щёлкните мышью на кнопке Найти . |
| регулировщик управляет |
потоками
|
машин и пешеходов . |
| Вам будет легче ответить на этот вопрос после просмотра |
презентации
|
« Компьютер на службе у человека » , входящей в состав электронного приложения к учебнику . |
| Дополнительную информацию для ответа на этот вопрос вы сможете найти в |
презентации
|
« Наглядные формы представления информации » , входящей в состав электронного приложения к учебнику . |
| С помощью редактора |
презентаций
|
создадим слайд - шоу для демонстрации рисунков , созданных в течение учебного года . |
| Конкретные задания ( ввод текста , рисование , вычисления и другие ) выполняются на компьютере с помощью прикладных программ , или приложений — текстовых редакторов , графических редакторов , редакторов |
презентаций
|
и т . |
| сохранять результаты работы в редакторе |
презентаций
|
; завершать работу с редактором презентаций . |
| запускать редактор |
презентаций
|
; помещать на слайд ранее подготовленные рисунки ; настраивать анимацию отдельных объектов ; просматривать анимацию . |
| 1 Запустите редактор |
презентаций
|
. |
| сохранять результаты работы в редакторе презентаций ; завершать работу с редактором |
презентаций
|
. |
| 2 Реализуйте свой проект средствами графического редактора и редактора |
презентаций
|
. |
| 5 Запустите |
презентацию
|
, нажав клавишу F5 . |
| 7 Вставьте в пустую |
презентацию
|
рисунок Фон , созданный в программе KolourPaint , выбрав пункт Изображение — Из файла в меню Вставка . |
| Создайте пустую |
презентацию
|
. |
| Обязательная часть |
программного обеспечения
|
— операционная система ( ОС ) . |
| Ключевые слова : |
программное обеспечение
|
, документ , рабочий стол указатель мыши , меню , окно . |
| Совокупность всех программ составляет |
программное обеспечение
|
компьютера . |
| 1 Что вы понимаете под |
программным обеспечением
|
компьютера ? . |
| Что следует записать в |
протоколе
|
вместо знака « ? » ? . |
| Проанализировав приведённые ниже |
протоколы
|
испытаний , определите для каждой из 8 программ вид информации и правило её преобразования . |
| 3 Рассмотрите открывшуюся страницу сайта и найдите на ней зону , предназначенную для |
регистрации
|
почтового ящика . |
| 6 Войдите в зону |
регистрации
|
почты и познакомьтесь с содержанием регистрационной формы — вопросов , на которые предстоит ответить . |
| 2 Напишите письмо учителю с сообщением о том , что вы произвели |
регистрацию
|
почтового ящика . |
| 7 Произведите |
регистрацию
|
почтового ящика . |
| Говорят , что страницы отсортированы по |
релевантности
|
. |
| Основными объектами текстового документа являются : |
символ
|
, слово , строка , абзац , страница , фрагмент . |
| Место для ввода очередного |
символа
|
текста указывается на экране монитора с помощью мигающей вертикальной черты — курсора . |
| 3 Найдите курсор , отмечающий место ввода |
символа
|
с клавиатуры . |
| Пропуск , замена или перестановка хотя бы одного |
символа
|
в тексте подчас изменяет его смысл . |
| Курсор ввода I — мигающая чёрточка , отмечающая место ввода очередного |
символа
|
на экране монитора . |
| При редактировании можно работать не только с отдельными |
символами
|
, но и с целыми фрагментами текста . |
| Слово — произвольная последовательность символов ( букв , цифр и др. ) , ограниченная с двух сторон служебными |
символами
|
( такими как пробел , запятая , скобки и др. ) . |
| Абзац — произвольная последовательность символов , ограниченная специальными |
символами
|
конца абзаца . |
| 6 Измените начертание |
символов
|
. |
| Имя файла может содержать до 255 |
символов
|
; в нём можно использовать буквы латинского и русского алфавитов , пробелы и практически все другие символы , имеющиеся на клавиатуре . |
| С его помощью можно создавать простые тексты , состоящие из букв , цифр , знаков препинания и специальных |
символов
|
, которые можно ввести с помощью клавиатуры . |
| Фрагмент — произвольная последовательность |
символов
|
. |
| символьный — с помощью |
символов
|
того же алфавита , что и исходный текст . |
| Вторая последовательность |
символов
|
является вопросом , подчеркивающим неизвестность и неопределённость ситуации . |
| Строка — произвольная последовательность |
символов
|
между левой и правой границами документа . |
| Слово — произвольная последовательность |
символов
|
( букв , цифр и др. ) , ограниченная с двух сторон служебными символами ( такими как пробел , запятая , скобки и др. ) . |
| Всякий письменный текст — это определённая последовательность |
символов
|
. |
| Смысл первой последовательности |
символов
|
состоит в том , что вошедшего увидели и узнали . |
| Абзац — произвольная последовательность |
символов
|
, ограниченная специальными символами конца абзаца . |
| В лазерном принтере для печати |
символов
|
используется лазерный луч . |
| Контролировать соблюдение правил набора текста будет значительно проще , если установить режим отображения непечатаемых |
символов
|
( кнопка ) . |
| 7 С помощью |
символов
|
, изображённых в верхней части цифровых клавиш , выполните один из следующих рисунков . |
| 5 Продумайте варианты пароля — секретного слова ( последовательности |
символов
|
) , подтверждающего , что именно вы являетесь владельцем этого почтового ящика . |
| если на экране появились символы « asdf » , то вы переключили клавиатуру на ввод латинских |
символов
|
; если на экране появились символы « фыва » , то нажмите комбинацию клавиш и повторите проверку . |
| Рассмотрим две фразы , отличающиеся одна от другой единственным , последним |
символом
|
. |
| С помощью курсорных стрелок курсор можно перемещать по всему экрану , подводить его к любому |
символу
|
. |
| Каждому |
символу
|
, вводимому с клавиатуры , соответствует уникальная цепочка из восьми 0 и 1 . |
| Рядом с некоторыми пунктами меню имеются дополнительные |
символы
|
. |
| если на экране появились |
символы
|
« asdf » , то вы переключили клавиатуру на ввод латинских символов ; если на экране появились символы « фыва » , то нажмите комбинацию клавиш и повторите проверку . |
| Нужные |
символы
|
получаются с помощью комбинации клавиш Shift 4- цифра . |
| если на экране появились символы « asdf » , то вы переключили клавиатуру на ввод латинских символов ; если на экране появились |
символы
|
« фыва » , то нажмите комбинацию клавиш и повторите проверку . |
| Имя файла может содержать до 255 символов ; в нём можно использовать буквы латинского и русского алфавитов , пробелы и практически все другие |
символы
|
, имеющиеся на клавиатуре . |
| использовать комбинации клавиш ; переключать алфавиты ( русский / латинский ) ; вводить прописную букву в режиме ввода строчных букв ; переключать режимы ввода букв ( строчные / прописные ) ; вводить специальные |
символы
|
. |
| На них нанесены цифры , специальные |
символы
|
, буквы русского алфавита , латинские буквы . |
| Основными объектами текстового документа являются : символ , слово , строка , абзац , |
страница
|
, фрагмент . |
| Фрагментом может быть отдельное слово , строка , абзац , |
страница
|
и даже весь вводимый текст . |
| 1 ) выполните команду Написать — перед вами откроется |
страница
|
создания письма . |
| Каждая ссылка сопровождается кратким описанием имеющейся на |
странице
|
информации . |
| Каждую вкладку можно рассматривать как отдельную |
страницу
|
диалогового окна . |
| в начало строки ; в конец строки ; на слово вправо ; на слово влево ; на экранную страницу вверх ; на экранную страницу вниз ; на страницу вверх ; на |
страницу
|
вниз ; в начало текста ; в конец текста . |
| в начало строки ; в конец строки ; на слово вправо ; на слово влево ; на экранную страницу вверх ; на экранную |
страницу
|
вниз ; на страницу вверх ; на страницу вниз ; в начало текста ; в конец текста . |
| в начало строки ; в конец строки ; на слово вправо ; на слово влево ; на экранную страницу вверх ; на экранную страницу вниз ; на |
страницу
|
вверх ; на страницу вниз ; в начало текста ; в конец текста . |
| 3 Рассмотрите открывшуюся |
страницу
|
сайта и найдите на ней зону , предназначенную для регистрации почтового ящика . |
| в начало строки ; в конец строки ; на слово вправо ; на слово влево ; на экранную |
страницу
|
вверх ; на экранную страницу вниз ; на страницу вверх ; на страницу вниз ; в начало текста ; в конец текста . |
| 5 В верхней части |
страницы
|
создайте заголовок « Загадки » . |
| 2 В верхней части |
страницы
|
создайте заголовок . |
| Сначала идут ссылки на |
страницы
|
, содержание которых наиболее полно и точно соответствует запросу . |
| При этом все строки имеют одинаковые отступы от края |
страницы
|
. |
| Каждая строка абзаца заканчивается на одном и том же расстоянии от края |
страницы
|
. |
| Многие редакторы текстов « умеют » автоматически разбивать текст на |
страницы
|
и нумеровать их . |
| Говорят , что |
страницы
|
отсортированы по релевантности . |
| Если же вы |
считаете
|
, что исправления некорректны , нажмите Отменить правку . |
| Информационным каналом можно |
считать
|
письмо или записку . |
| Цыплят по осени |
считают
|
. |
| Оно позволяет передать компьютеру более подробную информацию о сделанном выборе с помощью элементов управления : полей ввода , списков и раскрывающихся списков , переключателей , |
флажков
|
, вкладок , кнопок и др . |
| Оно позволяет передать компьютеру более подробную информацию о сделанном выборе с помощью следующих элементов управления : полей ввода , списков и раскрывающихся списков , переключателей , |
флажков
|
, вкладок , кнопок . |
| В соответствующее поле ввода введите название диаграммы « Глубина озёр » ; установите |
флажок
|
Показать легенду и активизируйте по своему усмотрению один из переключателей , задающий её расположение . |
| В открывшемся диалоговом окне выберите вкладку Заголовки , в соответствующее поле ввода введите название диаграммы « Глубина озёр » ; на вкладке Легенда установите |
флажок
|
Добавить легенду и активизируйте по своему усмотрению один из переключателей , задающий её расположение . |
| Установленный |
флажок
|
отмечен « галочкой » . |
| Люди выработали множество |
форм
|
представления информации . |
| Приведены примеры |
форм
|
указателя мыши . |
| Таблица — простая и удобная |
форма
|
представления информации . |
| С текстовой на графическую изменяется |
форма
|
представления информации , когда вы рисуете иллюстрации к произведениям , изучаемым на уроках литературы . |
| Способ кодирования ( |
форма
|
представления ) информации зависит от цели , ради которой осуществляется кодирование . |
| 10 От чего зависит |
форма
|
указателя мыши ? . |
| 5 Зависит ли |
форма
|
представления информации от носителя информации ( бумага , камень , электронный носитель информации ) ? . |
| Табличная |
форма
|
представления информации очень удобна для представления и обработки информации . |
| Обычно он имеет форму стрелки , хотя иногда его |
форма
|
может быть и другой . |
| Текст как |
форма
|
представления информации . |
| В основной позиции основания ладоней лежат на передней кромке корпуса клавиатуры , |
форма
|
кистей рук — округлая , как будто в каждой из них держат яблоко . |
| 2 С какими наглядными |
формами
|
представления информации вы знакомы ? |
| Подготовка документа на компьютере состоит из таких этапов , как ввод ( набор ) , редактирование и |
форматирование
|
. |
| Ключевые слова : текст , текстовый документ , текстовый редактор , правила ввода текста , редактирование , |
форматирование
|
. |
| 12 Для чего необходимо осуществлять |
форматирование
|
текста ? |
| Подготовка документа на компьютере состоит из таких этапов , как ввод ( набор ) , редактирование , |
форматирование
|
и печать . |
| Выясните назначение всех кнопок , списков и полей , предназначенных для |
форматирования
|
текста . |
| На этапе |
форматирования
|
совершаются различные операции по оформлению документа . |
| Одна и та же информация может быть представлена разными кодами , иначе говоря , в разных |
формах
|
. |
| 1 Расскажите о наглядных |
формах
|
представления информации . |
| Получаемую информацию человек умеет обрабатывать и представлять в текстовой , числовой , графической и других |
формах
|
. |
| 9 Представление информации в |
форме
|
таблиц . |
| Что вы можете сказать о размере и |
форме
|
представленных на этом рисунке фигур ? . |
| Виды информации по |
форме
|
представления . |
| Виды информации по |
форме
|
представления : числовая , текстовая , графическая , звуковая , видеоинформация . |
| Текст — это любое словесное высказывание , напечатанное , написанное или существующее в устной |
форме
|
. |
| 1 Расскажите о текстовой |
форме
|
представления информации . |
| Информация , представленная в |
форме
|
письменного текста , называется текстовой информацией . |
| На том берегу . Есть много задач , решение которых удобно представлять в табличной |
форме
|
. |
| А теперь представим решение в более наглядной |
форме
|
— в виде таблицы . |
| Приведите свой пример и расскажите об этой |
форме
|
. |
| 1 В текстовом редакторе представьте следующую информацию в |
форме
|
диаграммы . |
| 1 В текстовом редакторе представьте следующую информацию в табличной |
форме
|
. |
| Самую разнообразную информацию , представленную в |
форме
|
, пригодной для обработки компьютером , называют данными . |
| В |
форме
|
таблицы представляют общешкольное расписание уроков . |
| Больше всего информации мы получаем с помощью зрения : глазами мы воспринимаем буквы , цифры , рисунки , различаем цвет , |
форму
|
, размеры и расположение предметов . |
| Форматировать текст — это значит придавать ему |
форму
|
, оформлять . |
| перемещать указатель мыши ; выполнять щелчок левой кнопкой мыши ; выполнять щелчок правой кнопкой мыши ; выполнять двойной щелчок ; перетаскивать объекты с помощью мыши , запускать текстовый редактор ; изменять |
форму
|
представления окна программы ; перемещать окно программы по рабочему столу ; изменять размеры окна программы . |
| Обычно он имеет |
форму
|
стрелки , хотя иногда его форма может быть и другой . |
| Если , например , указатель имеет |
форму
|
маленьких песочных часов , это означает , что компьютер занят выполнением какой - то операции . |
| 8 В следующих примерах укажите информационный носитель и |
форму
|
представления информации . |
| Другими словами , мы изменили |
форму
|
представления информации с числовой на графическую . |
| Осуществляя на уроках иностранного языка перевод слов , предложений и текстов , вы также изменяете |
форму
|
представления информации . |
| На уроках математики , отмечая на координатном луче точки , вы изменяете |
форму
|
представления информации с числовой на графическую . |
| Мы изменяем |
форму
|
представления информации , когда занимаемся её кодированием . |
| Переход от одной |
формы
|
представления информации к другой часто помогает решать трудные задачи . |
| 10 Наглядные |
формы
|
представления информации . |
| Переход от текстовой |
формы
|
представления информации к табличной часто помогает решать достаточно трудные задачи . |
| 6 Войдите в зону регистрации почты и познакомьтесь с содержанием регистрационной |
формы
|
— вопросов , на которые предстоит ответить . |
| Действия по восстановлению первоначальной |
формы
|
представления информации принято называть декодированием . |
| Переход от одной |
формы
|
представления информации к другой , более удобной для хранения , передачи или обработки , также называют кодированием . |
| Наглядные |
формы
|
представления информации — это рисунки , схемы , диаграммы и т . |
| Какие другие |
формы
|
представления информации вы знаете ? |
| Дополнительную информацию для ответа на этот вопрос вы сможете найти в презентации « Наглядные |
формы
|
представления информации » , входящей в состав электронного приложения к учебнику . |
| Для выделения области произвольной |
формы
|
указатель протаскивают вокруг нужной части рисунка . |
| 12 От чего зависит выбор |
формы
|
представления плана действий ? . |
| 7 Почему приходится переходить от одной |
формы
|
представления информации к другой ? |
| Обработка информации , связанная с изменением её |
формы
|
, но не изменяющая содержания , происходит при систематизации информации , поиске информации , кодировании информации . |
| С помощью инструмента Многоугольник можно изображать замкнутые ломаные линии причудливой |
формы
|
. |
| Изменение формы представления информации — это переход от одной |
формы
|
представления информации к другой , более удобной для восприятия , обработки , хранения или передачи . |
| Изменение |
формы
|
представления информации — это переход от одной формы представления информации к другой , более удобной для восприятия , обработки , хранения или передачи . |
| обработка , связанная с изменением |
формы
|
представления информации , но не изменяющая её содержания . |
| Следует понимать , что выбор |
формы
|
представления информации зависит от цели , ради которой это представление осуществляется . |
| Изменение |
формы
|
представления информации . |
| При решении некоторых информационных задач вы будете заниматься обработкой , направленной на изменение |
формы
|
исходных данных . |
| Ключевые слова : типы обработки информации , систематизация , поиск , преобразование , |
формы
|
представления информации , преобразование информации по заданным правилам , план действий , анимация . |
| Важным видом обработки информации является изменение |
формы
|
её представления . |
| человек |
читает
|
объявление в газете . |
| бабушка |
читает
|
письмо . |
| школьник |
читает
|
текст в учебнике . |
| Вы осуществляете поиск информации , когда ищете нужное слово в словаре или |
читаете
|
книгу с целью что - то узнать . |
| Например , пусть вы |
читаете
|
энциклопедию о животных , и вас особенно интересует информация о собаках . |
| Дополнительную информацию о жёстком диске и других устройствах долговременной памяти |
читайте
|
в электронном приложении к учебнику . |
| Проводя пальцами по выступам , незрячие люди различают буквы и могут |
читать
|
. |